I’ve been carrying an RFID-based Oyster card for years. It’s a fantastic way to use the transport network in London especially if you pay-as-you-go rather than using a seasonal travelcard. You just “touch in and out” and fares are deducted.
It’s no longer necessary to have to work out how many journeys you’re going to do to decide if you need a daily travelcard or not – the amount is automatically capped at the price of a daily travelcard, if you get to that point. “Auto top-up” means money is transferred from your bank to your card when you get below a certain threshold so you never have to visit a ticket office (especially given they’ve closed them all) or a machine. It’s amazing to think they’ve been around since 2003.
More recently it’s possible to pay for travel with a contactless payment card a.k.a. Visa PayWave or Mastercard Paypass. However, that leads to problems if, like most people, you carry more than one card in your wallet or purse – the Oyster system may not be able to read your Oyster card or worse, if your contactless payment card is compatible, it takes payment from the first card it can communicate with. If you have an Oyster seasonal travelcard, you don’t want to pay again for your journey by paying with credit card.
TFL have recently started promoting this phenomenon under the name “card clash”.
There’s even a pretty animation:
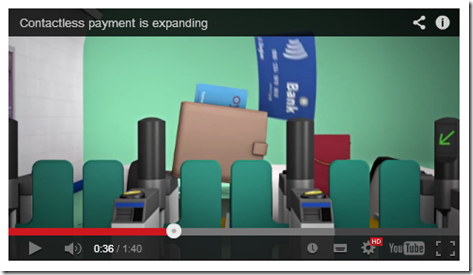
I first noticed card clash in 2010 when I was issued a new credit card with contactless payment. It went straight in my wallet with my Oyster and other payment cards and the first time I tried to touch in by presenting my wallet (as I’ve always done with Oyster) – beeeep beeeep beeeep (computer says no).
It didn’t take me long to work out that the Oyster reader couldn’t distinguish between two RFID-enabled cards. I soon had a solution in the form of Barclaycard OnePulse – a combined Oyster and Visa card. Perfect!

I could now touch in and out without having to get my card out of my wallet again. But not for long…
I don’t know about you but I like to carry more than one credit card so if one is declined or faulty, I can still buy stuff. I had a card from Egg Banking for that purpose. To cut a long story, slightly shorter, Egg were bought by Barclaycard who then replaced my card with a new contactless payment enabled card. Oh dear, card clash again.
I wrote to Barclaycard to ask if they could issue a card without contactless functionality. Here’s the response I got:
All core Barclaycards now come with contactless functionality; this is part of ensuring our cardholders are ready for the cashless payment revolution. A small number of our credit cards do not have contactless yet but it is our intention these will have the functionality in due course. That means we are unable to issue you a non-contactless card.
Please be assured that contactless transactions are safe and acceptance is growing. It uses the same functionality as Chip and PIN making it safe, giving you the same level of security and as it doesn't leave your hand there is even less chance of fraud.
I trust the information is of assistance.
Should you have any further queries, do not hesitate to contact me again.
I was very frustrated by this – I was already ready for the “cashless payment revolution” with my OnePulse card! Now, I was back in the situation where I would have to take the right card out of my wallet – not the end of the world but certainly not the promised convenience either. Barclaycard’s answer is to carry two wallets – helpful!
I’m certainly not the only one who has issues with card clash. I’m not the only one to notice TFL’s campaign to warn travellers of the impending doom as contactless payment cards become more common.
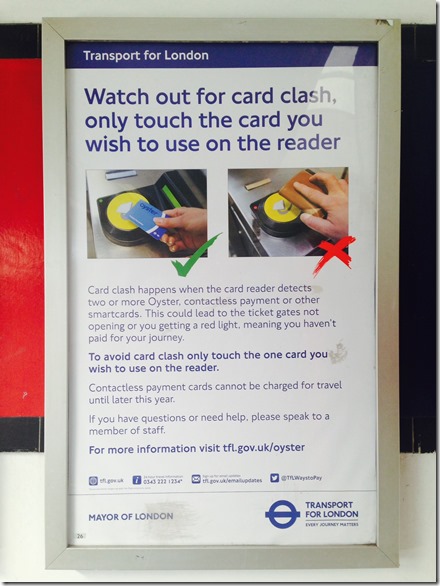
So what’s the solution? If your card company isn’t flexible about what type of cards they issue and you can’t change to one that is (I hear HSBC UK may still be issuing cards without contactless payment on request), another option is to disable the contactless payment functionality. Some people have taken to destroying the chip in the card by putting a nail through it, cutting it with a knife or zapping it. However, that also destroys the chip and PIN functionality which seems over the top. You can probably use the magnetic strip to pay with your card but presenting a card with holes in it to a shop assistant is likely to raise concerns.
RFID cards have an aerial which allows communication with the reader and supplies power to the chip via electromagnetic induction (the zapping technique above overloads the chip with a burst of energy by induction). This means we can disable RFID without disabling chip and PIN by breaking the aerial circuit, meaning no communication or induction.
The aerial layout varies. I dissected an old credit card to get an idea where the aerial was in my card (soaking in acetone causes the layers of the card to separate). Here you can see that the aerial runs across the top and centre of the card.
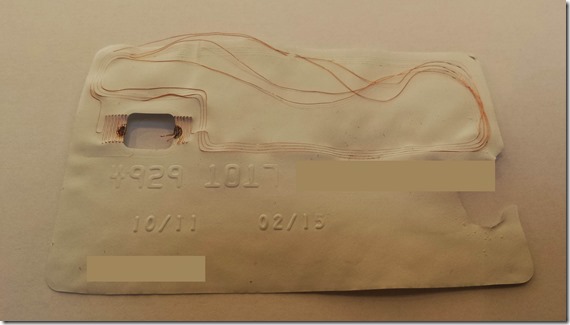
There are some helpful x-rays on the interwebs now showing some alternate layouts.
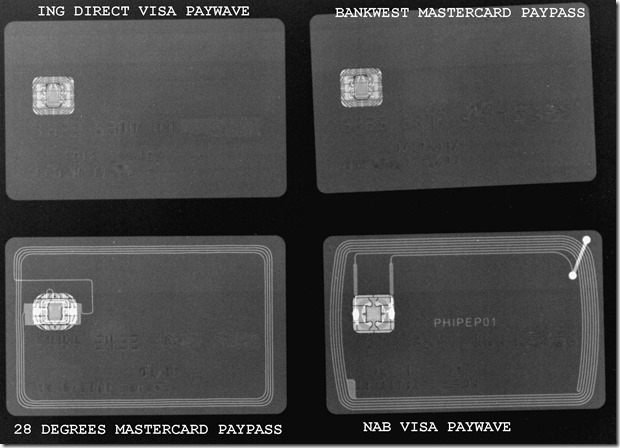
The aerial can be broken with a hole punch or soldering iron but I’ve found that making a small cut across the aerial is sufficient. It’s not necessary to cut all the way through the card – all that’s needed is to cut through to the layer containing the aerial. Start with a shallow cut and make it deeper if required. From the images above, a cut to the top of the card is likely to disable most cards.
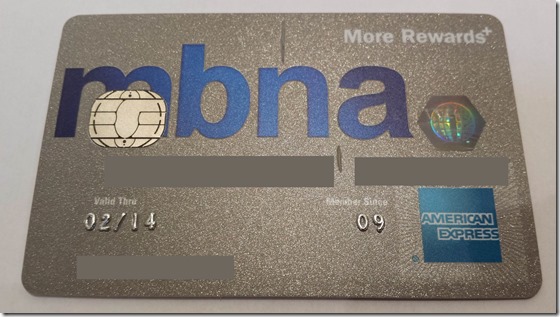
The central cut on this card wasn’t effective. The cut at the top was.
If you have an NFC-enabled smartphone, it’s possible to test the card to check that contactless is disabled. I’m using NFC TagInfo on a Samsung Galaxy Nexus. Here’s the card above before:
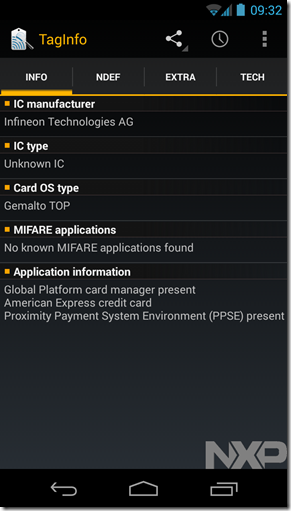
and after the aerial is cut (the chip no longer registers):
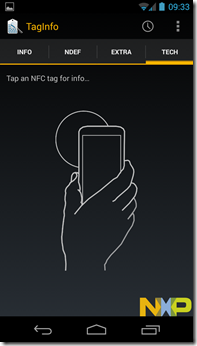
Job done! The card continues to work with chip and PIN but doesn’t interfere with Oyster.
Barclaycard have thrown another spanner in the works for me – OnePulse is being withdrawn. The solution seems to be to switch to contactless payments instead of Oyster. Here’s hoping that TFL can finish implementing contactless payments (promised “later in 2014”) before my OnePulse is withdrawn.
Disclaimer: if you’re using sharp knives, have a responsible adult present. If you damage yourself or your cards, don’t blame me!
Part 2. A new responsive design.
Mobile is the new black. Mobile phones are increasingly used to access the web and websites need to take that into account.
I’m using BlogEngine.NET which can deliver pages using a different template to browsers with small screens but that’s not ideal for larger phones and tablets. However, there is a better way – responsive web design. With a responsive design, CSS media queries and flexible images provide a flexible layout that is adjusted based on the screen (or browser) size.
The BlogEngine.NET team have recognised that responsive design is the way forward so the recently released version uses the Bootstrap framework for the default template and administration UI. They’ve done a great job.
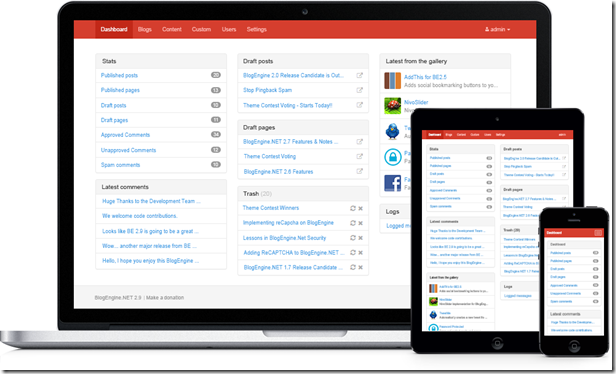
As part of moving my blog to Windows Azure as described in part 1, I felt a new look was in order but I didn’t want to use the new BlogEngine.NET template so set about designing my own.
Bootstrap isn’t the only framework that can help you build a responsive design. There’s Foundation, HTML5 Boilerplate, HTML KickStart and Frameless to name a few. I wanted a framework without too much in-built styling. Although Bootstrap can be customised, there are a lot of choices if you take that route.
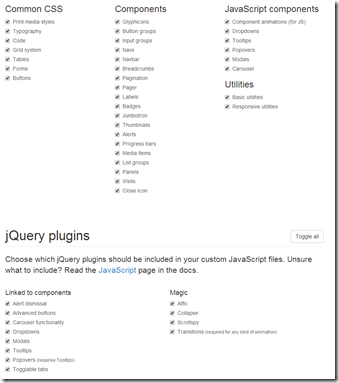
I chose Skeleton as the framework for my design. It’s a straightforward grid system with minimal styling. And I’ve retained the minimal styling, only introducing a few design elements. My design is inspired by the Microsoft design language (formerly Metro) – that basically comes down to flat, coloured boxes. Can you tell I’m not a designer?
An added complexity is the introduction of high pixel density displays such as Apple’s Retina. Images that look fine on a standard display, look poor on Retina and the like. Creating images with twice as many pixels is one solution but I chose the alternative route of Scalable Vector Graphics. modernuiicons.com provides an amazing range of icons (1,207 at time of writing), intended for Windows Phone but perfect for my design. They appear top-right and at the bottom of the blog.
Another website that came in very handy was iconifier.net – icon generator for Apple and favicon icons.
So, I’m now running on Windows Azure with a new responsive design. Perhaps I’ll get round to writing some blog articles that justify the effort?
Part 1. Getting up and running on Windows Azure.
Microsoft’s cloud computing platform has a number of interesting features but the ability to create, deploy and scale web sites is particularly interesting to .NET developers. Many ISPs offer .NET hosting but few make it as easy as Azure.
The web server setup and maintenance is all taken care of and managed by Microsoft, which I already get with my current host Arvixe. However, apps can be deployed directly from GitHub and Bitbucket (and more) and it’s possible to scale to 40 CPU cores with 70 GB of memory with a few clicks. If you don’t need that level of performance, you might even be able to run on the free tier.
Here’s how I got up and running (I’ve already gone through the process of setting up an Azure account).
Create a new website from the gallery:
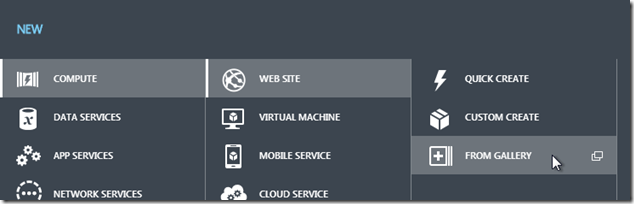
In the gallery, select BlogEngine.NET. Choose a URL (something.azurewebsites.net) and a region (I choose North or West Europe as those are closest to my location).
Wait. 90 seconds later, a default BlogEngine.NET website is up and running.
I’ve created a source control repository in Mercurial. This contains:
- extensions (in App_Code, Scripts and Styles)
- settings, categories, posts, pages (in App_Data)
- the new design for the blog (in Themes) – see part 2
Next, I need to configure my web site to deploy from Bitbucket where I’ve pushed that repo. “Set up deployment from source control” is an option in the dashboard:
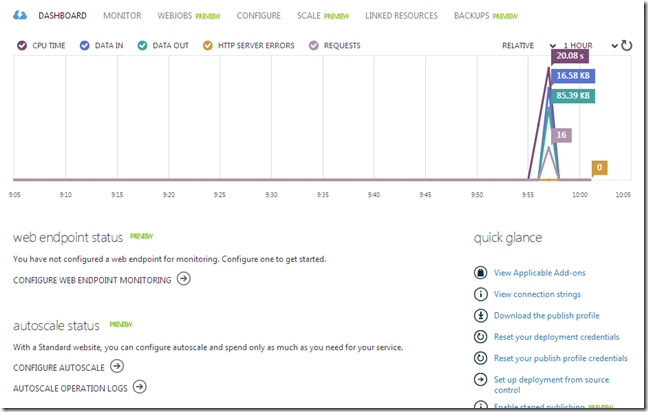
Select Bitbucket and you’ll be asked to log in and allow Azure to connect to your repos:
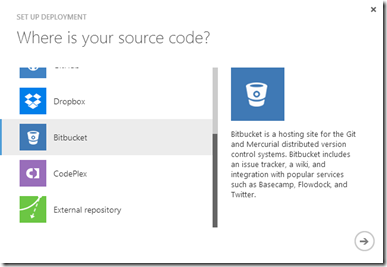
Azure will then deploy that repo to the website from the latest revision.
All that’s left is to log into blog and make a couple of changes. Firstly, I delete the default blog article created by BlogEngine.NET. I’m displaying tweets on my blog using the “Recent Tweets” widget so I install that.
I’m using a custom domain rather than something.azurewebsites.net. That means I have to scale up from the free tier to shared:
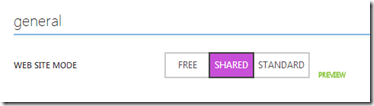
Windows Azure must verify that I am authorized to use my custom domain. I do this by making a DNS change (my DNS records are hosted with DNSimple), adding a CNAME records pointing from awverify.www.robinminto.com to awverify.robinminto-com.azurewebsites.net and from awverify.robinminto.com to awverify.robinminto-com.azurewebsites.net. If I wasn’t using the domain at the time, I could have added the CNAME records without the awverify prefix. Verification step complete, I can then add the domain names to Azure.
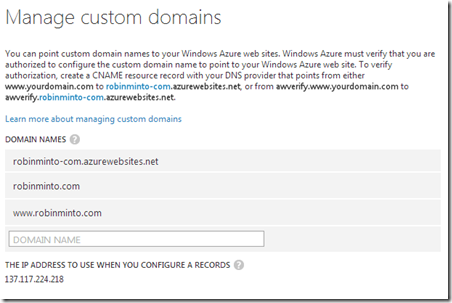
Finally, having checked everything is working properly I change the DNS entries (as above without the awverify prefix) to point to my new web site and it’s job done!
I took the opportunity to update the design that I use. I’ll deal with that in part 2.